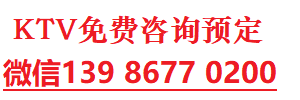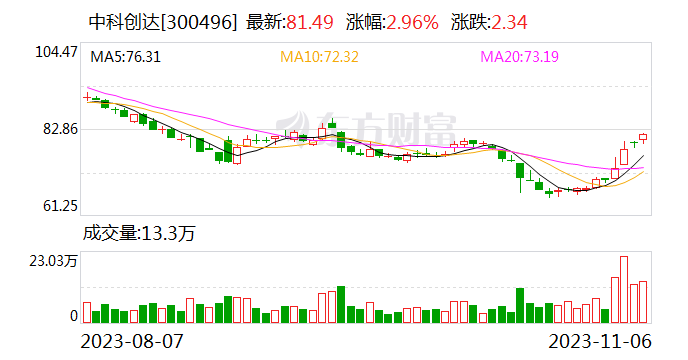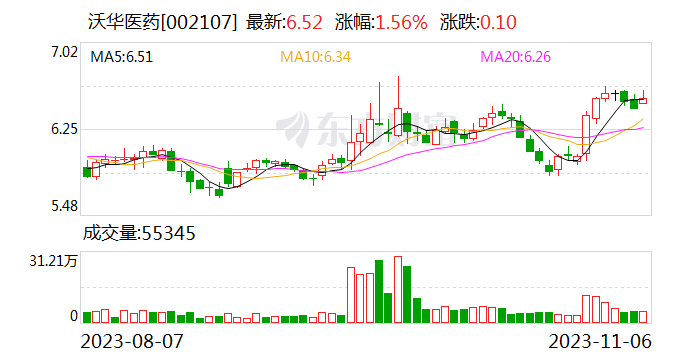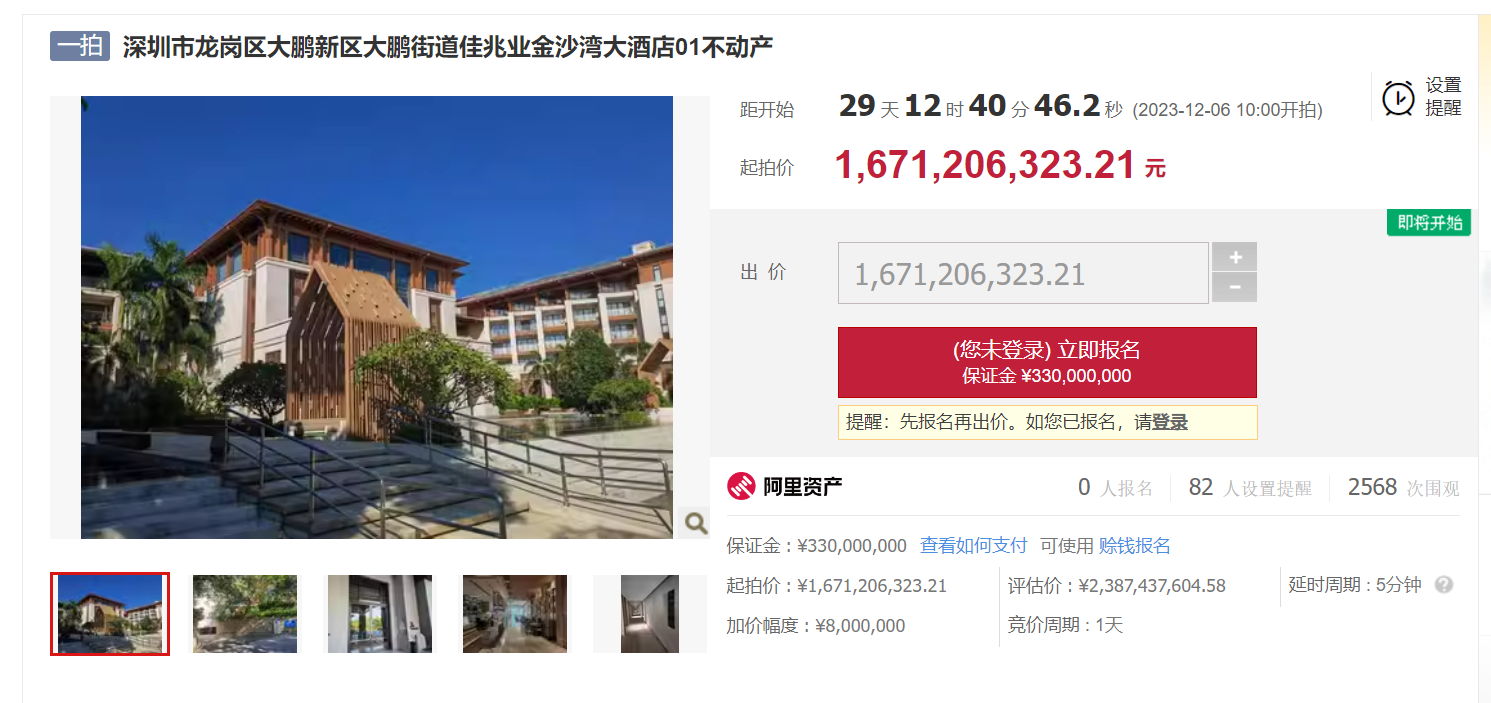工作中经常要用的模板,应该怎么做?今天,易老师就来给大家分享一些小技巧,保证让你使用起来更加得心应手。
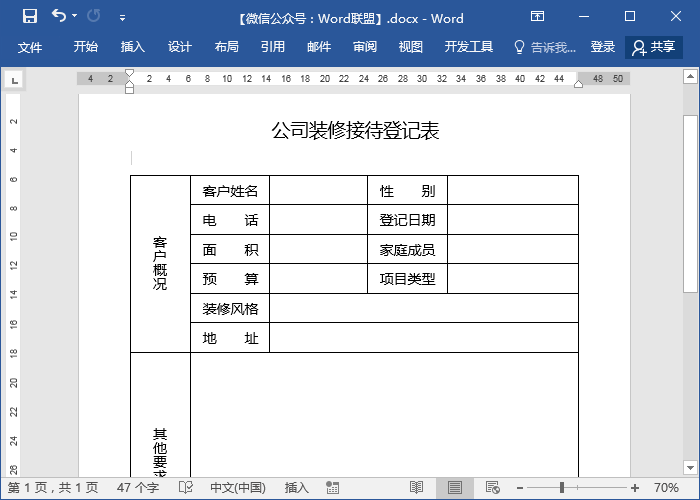

如果你的 Word 中没有“开发工具”这个选项,那可能是因为还没有开启。
我们先进入「文件」-「选项」-「自定义功能区」,在右侧的「主选项卡」下面找到并勾选「开发工具」确定即可。此时,“开发工具”就显示在了我们的选项卡上面。

光标定位到“预算”旁边空白单元格,点击「开发工具」-「控件」-「下拉列表内容控件」,然后点击「属性」,点击里面的「添加」按钮,添加我们的下拉列表内容,有几个选项就添加几次。
同样的,性别、家庭成员、项目类型都是通过下拉选项控件制作的。

将光标定位到“登记日期”旁边空白单元格,然后点击「开发工具」-「日期选取器内容控件」插入日期选取器,再点击「属性」,在弹出的「内容控件属性」中的「日期显示方式」这里选择日期类型。

光标定位到风格前面,点击「开发工具」-「控件」-「复选框内容控件」。此时,已经插入了一个方框,你去点击它,就会发现,是在方框中打叉,我们要的是打钩。我们点击「属性」,在下方的「选中标记」中点击「更改」按钮,在弹出的「符号」中,将「字体」设为「Wingdings 2」,在这里找到方框中打钩的符号,确定。

好了,下面看看我们的最终效果吧!

本文来自微信公众号:Word 联盟 (ID:Wordlm123),作者:易雪龙
广告声明:文内含有的对外跳转链接(包括不限于超链接、二维码、口令等形式),用于传递更多信息,节省甄选时间,结果仅供参考,IT之家所有文章均包含本声明。