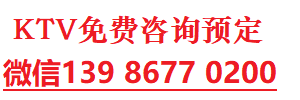本文目录一览:
- 1、ps如何旋转复制一个图案
- 2、ps怎么绕着一个点旋转复制
- 3、ps怎么把一个图旋转复制??
- 4、PS中心圆旋转复制?
- 5、PS的复制旋转如何使用
- 6、PS中将一个图形一边旋转一边复制的快捷键是什么?
ps如何旋转复制一个图案
PS软件旋转复制是常见的操作之一。打开需要复制图案。复制图层,根据需要调整大小和旋转角度,按下Ctrl+alt+shift键,反复点击T,即可快速旋转复制图案了。你可以在网上搜索有关教程参考学习一下。
ps怎么绕着一个点旋转复制
1.新建文档调整角度 新建文档并绘制图形Ctrl+J复制图形到新ps旋转复制的图层,Ctrl+T随意旋转一个角度,最好是360ps旋转复制的约数;
2.复制图层 调整好ps旋转复制了按回车确定,按住Ctrl+Alt+Shift+T,复制前面的步骤;
3.拖动中心点 如果不想围绕中心画图形,复制好图形按住Alt键随意拖动中心点调整,调整好回车键确认;
4.旋转复制完成 按Ctrl+Alt+Shift+T继续复制,这样就完成绕着一个点旋转复制。

ps怎么把一个图旋转复制??
1、打开PS,新建一空白文档。利用“自定义形状”工具,绘制一个图形。
2、打开“路径”面板,点击“将路径作为选区载入”按钮。
3、新建一图层,然后利用“渐变填充”工具进行填充,填充颜色自定。
4、接着在“属性”面板中设置“旋转角度”为“15”,此时效果如图,按回车确认变形操作。
5、然后再同时按“Ctrl+Shift+Alt+T”,就会发现图形在重复执行之前的动作的同时,也会执行复制操作,不过此时还发现图层并没有自动新建。
6、ps就能把一个图旋转复制了。
PS中心圆旋转复制?
ps调整中心旋转复制方法:
1、打开ps软件;
2、将需要调整中心旋转复制的图像导入;
3、按住键盘下方Ctrl键加A键全选图像;
4、点击操作框“编辑”选项,选择自由变换;
5、图像中间旋转中心后,将旋转中心拖动调整到合适的位置;
6、确认后复制图像即可。

PS的复制旋转如何使用
PS里面有很多功能操作ps旋转复制的ps旋转复制,比如旋转ps旋转复制,比如复制。那么大家知道PS的复制旋转如何使用吗?下面是我整理的PS的复制旋转如何使用的 方法 ,希望能给大家解答。
PS的复制旋转使用的方法
新建图层
然后再图层控制面板中新建图层,或者ctrl+n。并设置好模式和背景。
绘制图形
绘制自己需要的图形,这里仅作演示。单击工具栏椭圆绘制工具,绘制图形。
然后进行简单的复制旋转,选择图形图层按住ctrl+t,并输入相应的旋转角度。如下图。
接下来就开始自动旋转复制的设置。
选择第一次创建的图形图层,按住ctrl+alt+shift组合键,并逐步按下T键。我们会看到生成的图形效果。
同时我们也可以设置旋转中心点到自己需要的位置进行旋转复制。
如下图,将中心点移动到椭圆顶点。并复制该图层,然后按上述步骤旋转复制。就看到下图的效果。
PS中将一个图形一边旋转一边复制的快捷键是什么?
PS中将一个图形一边旋转一边复制的快捷键是 Ctrl+Shift+Alt+T,具体操作步骤如下
1、首先我们新建一个图层,画上所需图形,根据需求填充相应色彩,复制当前图层。
2、然后选择复制的图层,按Ctrl+T,中心点不变,将角度设为30。
3、若想改变图层的旋转点,则将中心点拖至想要的位置,再设定旋转角度。
4、图形按设好的角度旋转好后,按回车键,接下来就是旋转复制了,按Ctrl+Shift+Alt+T,则自动出现旋转图形的新图层。
5、如此重复按Ctrl+Shift+Alt+T直至形成一圈,达到想要的效果即可。